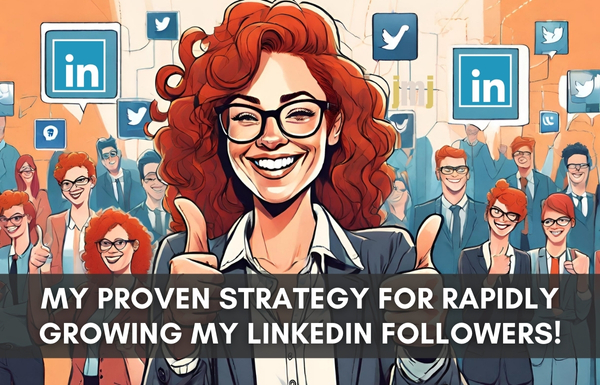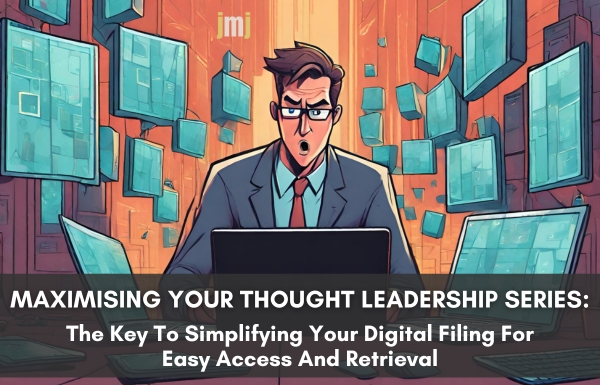Why use a Watermark in a document?
Adding a watermark to a document can be for a number of reasons; you may want to embed security into the document, you may want to put in an identifier, your logo, or an instruction to the reader. By default, a watermark will sit behind your text and any image you may have included in your document. If you want to send someone a work in progress document, you want the reader(s) to know what is expected of them while reading the document. Below are some examples of the text you can use and how they might look in a document.
It is possible to have different watermarks in different sections of your document; however, that will be a blog for another day. I wouldn’t want to confuse you or give you a mile long blog to read. I know how precious your time is.
Before Word 2011, it was a cumbersome task to put in a watermark, you had to go through a whole lot of steps to get what you wanted, but now 2011 has simplified the process which adds a truly professional touch to your business documents.
NOTE: For the purpose of this exercise, we want the watermark to run all the way through the document.
Watermark Messages
Below are some of the more common watermarks used in a document.
- Confidential
- Urgent
- Draft
- Example Only
Or you may want to put in a message for the reader to remind them of what it is they need to do, for example:
- Respond by
- Read by
- Review by
Here is how you insert a watermark into your Word 2011 document; use the dot point instructions below.
Open the document you wish to put the watermark in.
- Click on the first page
- Click Insert
- Click Watermark
- Select Text
- Type the text you would like in the ‘text’ field (you can also choose from the drop down box)
- Select font and text size
- Select Bold or Italic, and transparency of your watermark
- Select the font colour and the orientation of your text, horizontal or diagonal
- Click OK